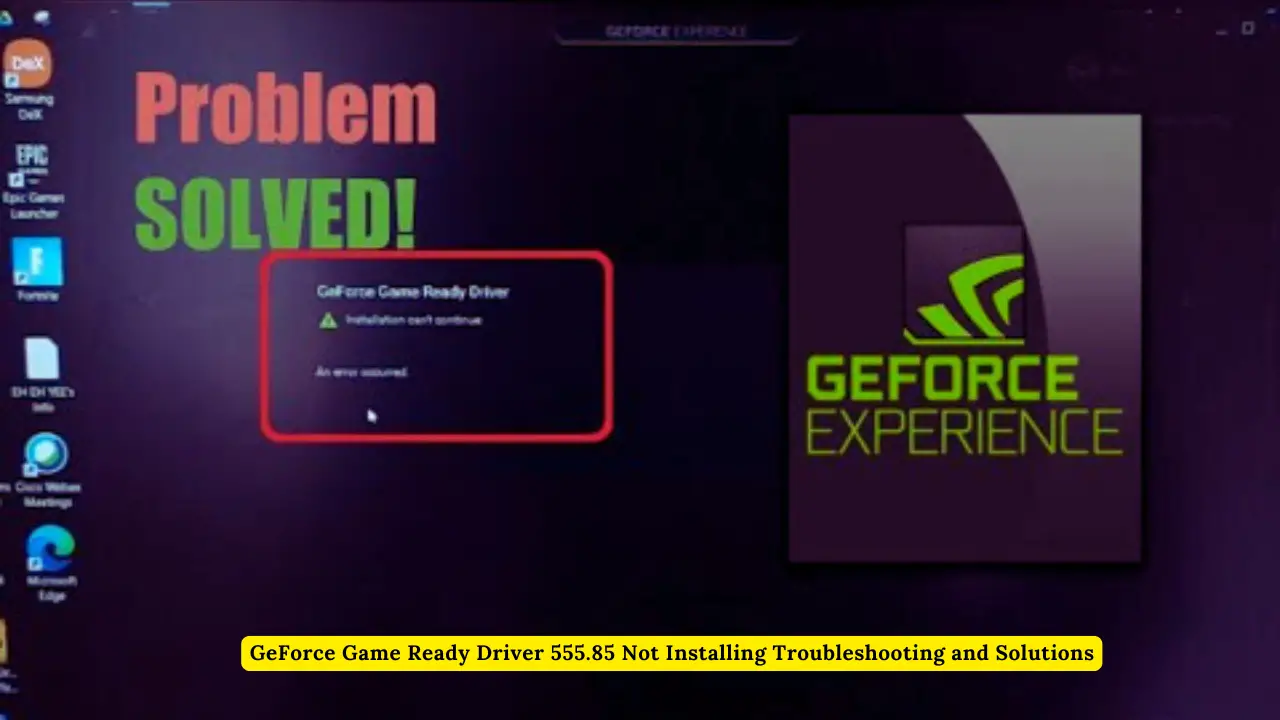The GeForce Game Ready Driver 555.85 is essential for gamers who want to ensure their NVIDIA graphics card performs optimally with the latest games. However, some users have encountered issues with the driver not installing correctly. This article will provide a comprehensive guide to troubleshooting and fixing the problem, ensuring that your system runs smoothly. GeForce Game Ready Driver 555.85 Not Installing Troubleshooting and Solutions
Common Issues and Causes
When GeForce Game Ready Driver 555.85 fails to install, it can be due to a variety of reasons. Identifying the root cause is the first step towards resolving the issue. Here are some common issues:
- Incompatible Operating System: Ensure that your OS is compatible with the driver version.
- Corrupted Download Files: The driver installation may fail if the downloaded files are corrupted.
- Existing Driver Conflicts: Previous driver versions or conflicting software can prevent the new driver from installing.
- Insufficient Disk Space: Lack of storage space can also cause the installation to fail.
- Security Software Interference: Antivirus or other security software may block the installation process.
Competitor Tip: Many articles on this topic provide basic troubleshooting tips but don’t delve deep into specific solutions. This guide will go beyond basic steps and offer detailed, actionable solutions to resolve the installation issue.
Step-by-Step Troubleshooting Guide
1. Verify System Compatibility
Before attempting any fixes, ensure that your system meets the minimum requirements for the GeForce Game Ready Driver 555.85. Check the NVIDIA website for detailed compatibility information.
2. Clean Up Previous Driver Versions
Conflicts with existing drivers can often cause installation failures. Use the Display Driver Uninstaller (DDU) tool to remove old driver versions completely. This ensures that no residual files interfere with the new installation.
Competitor Tip: While some guides suggest using the default uninstaller, DDU is a more thorough option that can solve many issues related to driver conflicts.
3. Download the Driver Again
If the installation fails due to corrupted files, re-download the driver directly from NVIDIA’s official website. Ensure that the download is completed without interruptions to avoid corrupted files.
4. Disable Antivirus and Security Software
Security software might mistakenly block the driver installation process. Temporarily disable your antivirus and firewall during the installation. Remember to re-enable them afterward to keep your system protected.
Competitor Tip: While most articles advise disabling antivirus software, they often overlook the importance of re-enabling it after installation. Ensure your system remains secure by turning your protection back on once the installation is complete.
5. Check Disk Space and Free Up Storage
Ensure that your system has enough disk space to accommodate the new driver. Clear out unnecessary files and programs to free up space if needed. You can use tools like Disk Cleanup on Windows to assist with this process.
6. Install in Safe Mode
If the installation continues to fail, try installing the driver in Safe Mode. Safe Mode runs Windows with a minimal set of drivers, which can help bypass any software conflicts.
7. Update Your Operating System
An outdated operating system can cause compatibility issues. Ensure that your OS is up to date with the latest patches and updates before installing the driver.
8. Manually Install the Driver
If the standard installation process fails, you can try manually installing the driver through the Device Manager. Follow these steps:
- Open Device Manager.
- Locate your NVIDIA graphics card under “Display adapters.”
- Right-click and select Update driver.
- Choose Browse my computer for driver software.
- Navigate to the folder where the driver is downloaded and proceed with the installation.
Competitor Tip: Many articles skip over the manual installation process. Offering this solution gives your readers an alternative method that could be the key to resolving their issue.
9. Seek Help from NVIDIA Support
If all else fails, contact NVIDIA support for assistance. They can provide specialized help for your specific situation.
Conclusion
Installing the GeForce Game Ready Driver 555.85 is crucial for maintaining optimal performance in your gaming experience. By following this comprehensive guide, you should be able to troubleshoot and resolve any issues that arise during the installation process. Remember, taking a systematic approach to troubleshooting will increase your chances of a successful installation.
Whether you’re facing common issues or more complex conflicts, the solutions provided here should help you get your driver installed and your system back to peak performance. Don’t let installation issues keep you from enjoying the latest games with the best possible graphics and performance.