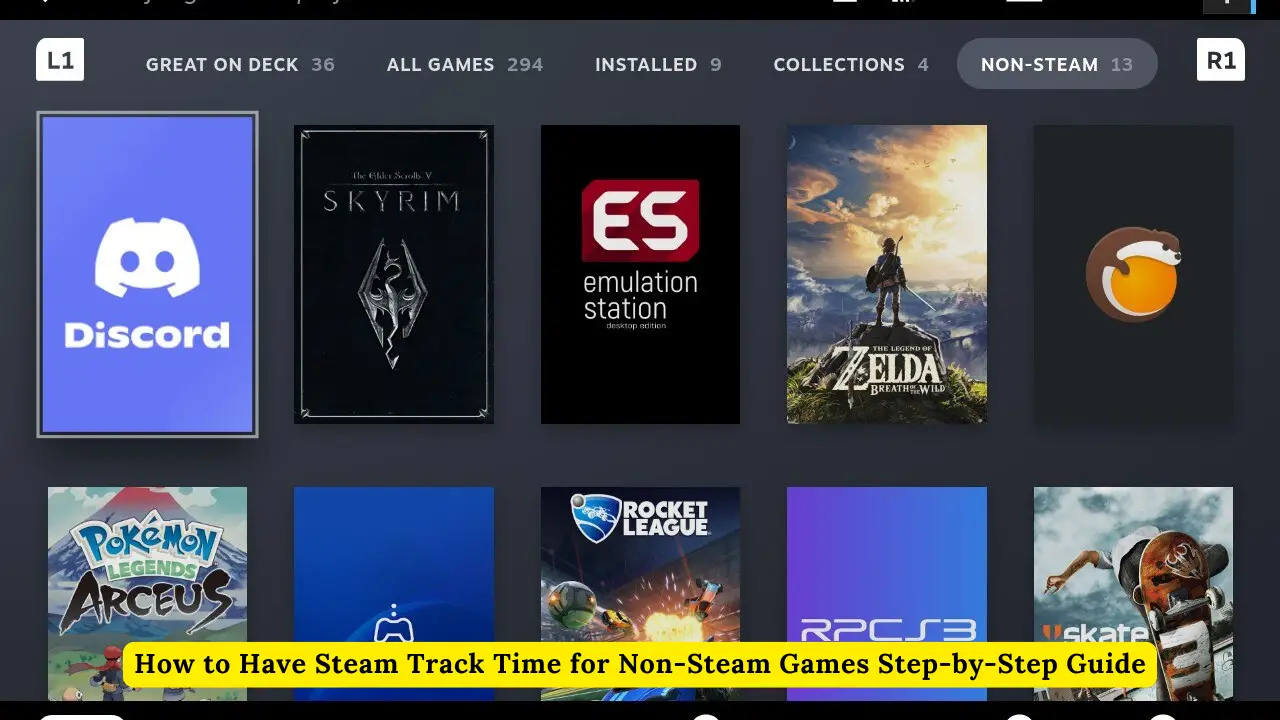
How to Have Steam Track Time for Non-Steam Games Step-by-Step Guide
Steam is one of the most popular platforms for managing and playing PC games, offering features like game time tracking, achievements, and community features. However, these benefits are typically reserved for games purchased or activated directly on Steam. What if you want Steam to track your playtime for non-Steam games? This guide will walk you through the process, ensuring you can monitor your gaming activity no matter where you purchased your game. How to Have Steam Track Time for Non-Steam Games Step-by-Step Guide
Adding Non-Steam Games to Your Steam Library
To get Steam to track your playtime for non-Steam games, you first need to add these games to your Steam library. Here’s how:
- Launch Steam and go to the “Library” tab.
- At the bottom left of the screen, click on “Add a Game”.
- Choose “Add a Non-Steam Game…” from the dropdown menu.
- A list of installed programs on your computer will appear. Select the game you want to add, or browse to find it if it doesn’t appear on the list.
- Click “Add Selected Programs” to add the game to your library.
Now, the game will appear in your Steam library under the “Non-Steam Games” section. While this step is essential, it alone does not enable time tracking.
Enabling Time Tracking for Non-Steam Games
Once your game is added to the Steam library, Steam can start tracking your playtime. However, Steam will only count time spent on the game if it’s launched directly through Steam. Follow these steps:
- Launch the game through Steam: Always start your non-Steam game by clicking on it from your Steam library. This is crucial because Steam only tracks playtime for games launched within its ecosystem.
- Keep Steam running: Ensure that the Steam client is running in the background while you play the game. If Steam is closed, playtime won’t be recorded.
Competitor Tip: Many articles on this topic stop here, but there’s more you can do to enhance your experience and ensure accurate tracking.
Using Third-Party Tools for Enhanced Tracking
While Steam’s built-in tracking works for most users, some prefer more detailed statistics or want to ensure that all playtime is accurately captured. Here are some third-party tools you can use:
1. Playnite
Playnite is an open-source game library manager that can integrate with Steam, GOG, Epic Games, and more. It offers more detailed time tracking and can sync with Steam to update your playtime records.
2. GloSC (Global Steam Controller)
GloSC is a tool primarily used for Steam Controller support with non-Steam games, but it also ensures that Steam overlay and time tracking work with games that typically wouldn’t support it.
3. ASF (ArchiSteamFarm)
ASF is another third-party tool that can run idle time for non-Steam games in your Steam account, making sure that your playtime is recorded even if you’re not actively playing.
Competitor Tip: While competitors may recommend one or two tools, this guide offers multiple options to cater to different needs and preferences, ensuring readers have all the information they need to make an informed choice.
Troubleshooting Playtime Tracking Issues
Even with these steps, you might encounter issues where Steam doesn’t track time correctly. Here’s how to address some common problems:
1. Game not appearing in the library
- Double-check that you’ve added the correct executable file when adding a non-Steam game.
2. Playtime not being tracked
- Ensure you always launch the game through Steam.
- Verify that Steam is running and connected to the internet.
3. Inconsistent tracking
- Some games might have compatibility issues. In these cases, using a third-party tool like Playnite can help.
Competitor Tip: Many articles might overlook troubleshooting, but this section helps readers fix any issues they encounter, providing a more complete and user-friendly guide.
Conclusion
Having Steam track your playtime for non-Steam games allows you to keep all your gaming activity in one place, making it easier to manage your gaming habits and enjoy the community features Steam offers. By following this guide, you can add non-Steam games to your library, ensure accurate playtime tracking, and troubleshoot any issues that arise. Whether you stick to Steam’s built-in features or explore third-party tools for more advanced tracking, you now have the knowledge to take full control of your gaming experience.





